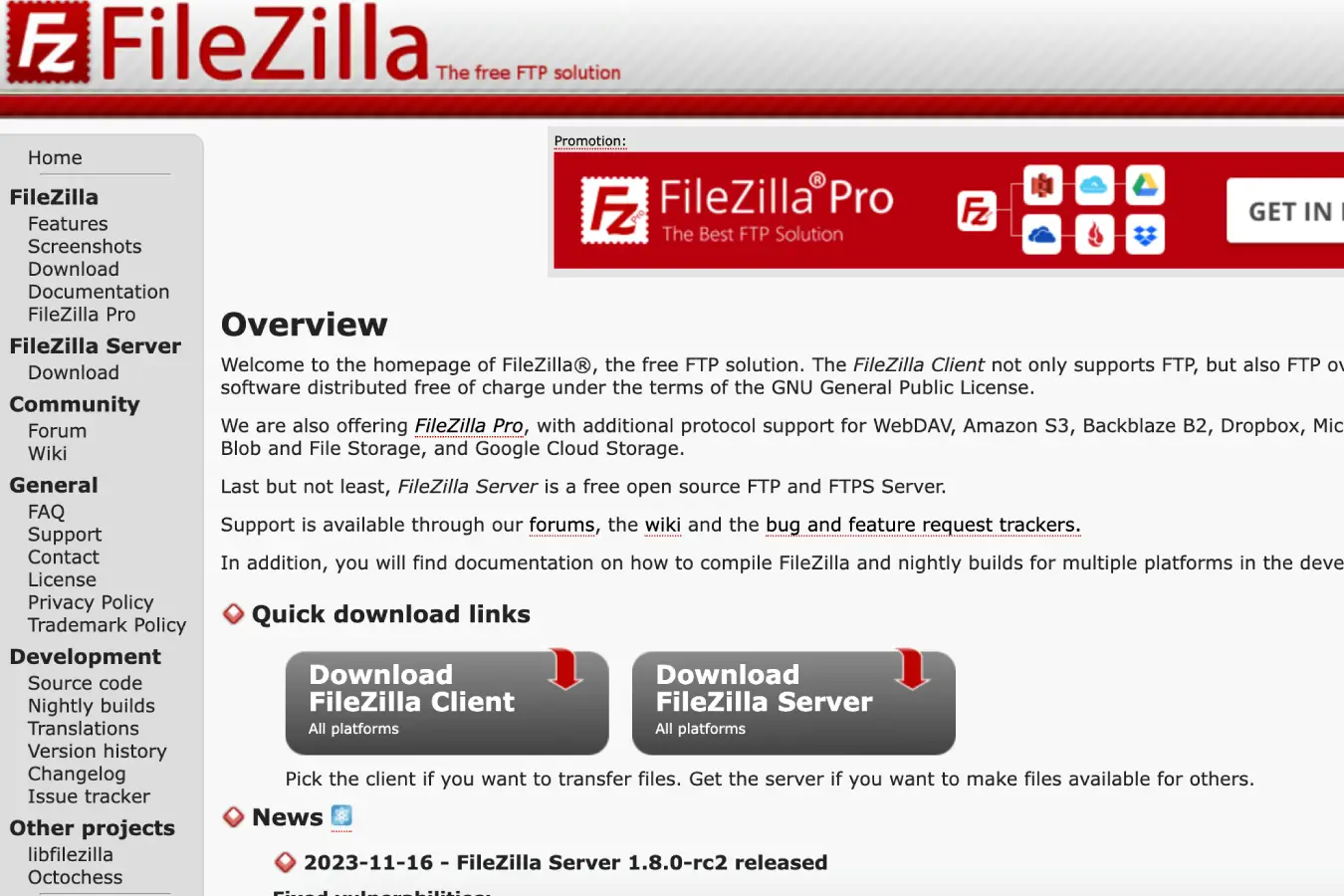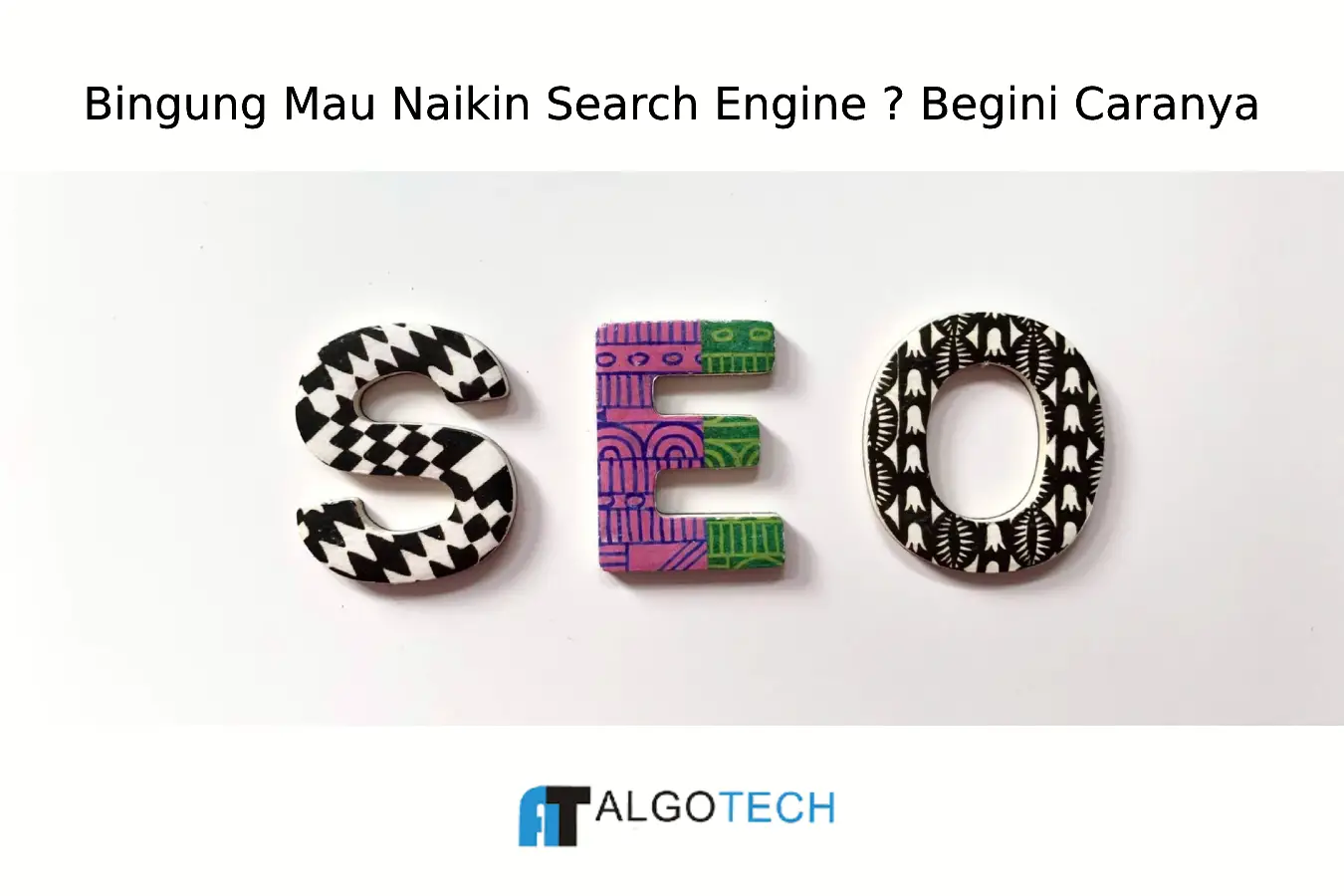Cara Atasi Pesan Error Connection Refused Pada Aplikasi Filezilla, Cek ini ! - Apakah Mitra Algotech pernah mendapatkan pesan berupa Err Connection Refused Filezilla? Jika demikian maka perlu untuk mengetahui penjelasan pada artikel ini hingga selesai. Terlebih lagi kalau Mitra Algotech baru pertama kali mengalaminya, tentu masih bingung cara mengatasinya.
Adapun error yang terjadi tersebut ternyata disebabkan oleh beberapa hal mulai dari masalah konfigurasi kurang tepat hingga adanya hambatan dimana menghalangi koneksi. Tentu saja hal tersebut akan membuat pengguna merasa jengkel dan frustasi nantinya.
Terlebih lagi tidak banyak orang mengetahui berbagai macam masalah yang terdapat di dalam jaringan atau browser. Karena itulah, penting agar Mitra Algotech mengetahui lebih lanjut mengenai Err Connection Refused Filezilla ini.
Sekilas Tentang Aplikasi Filezilla
Sebelum melangkah lebih jauh mengenai cara mengatasi masalah Err Connection Refused Filezilla, maka Mitra Algotech wajib mengetahui lebih lanjut mengenai aplikasi satu ini. Jadi ini merupakan salah satu aplikasi FTP sangat populer dan banyak digunakan oleh para developer website pemula ataupun profesional.
Tujuan utama dari penggunaan aplikasi adalah memberikan kemudahan bagi pengguna dalam mengunggah, mendownload hingga mengelola file yang berasal dari web hosting dimana Mitra Algotech gunakan tersebut.
Kendati keberadaannya sudah banyak digunakan oleh para developer, terkadang banyak orang juga mengeluhkan adanya masalah error. Misalnya saja ketika memperoleh pesan berupa Err Connection Refused Filezilla dimana akan mengganggu aktivitas dalam transfer file nantinya.
Pengertian Err Connection Refused Filezilla
Err connection refuse merupakan pesan kesalahan dimana akan muncul ketika menggunakan aplikasi Filezilla agar bisa terhubung ke server FTP. Pesan ini dapat menjadi pertanda bahwa upaya koneksi tersebut ditolak oleh pihak server. Terdapat sejumlah faktor yang menyebabkan masalah pesan error tersebut bisa muncul di dalam aplikasi FileZilla diantaranya adalahv:
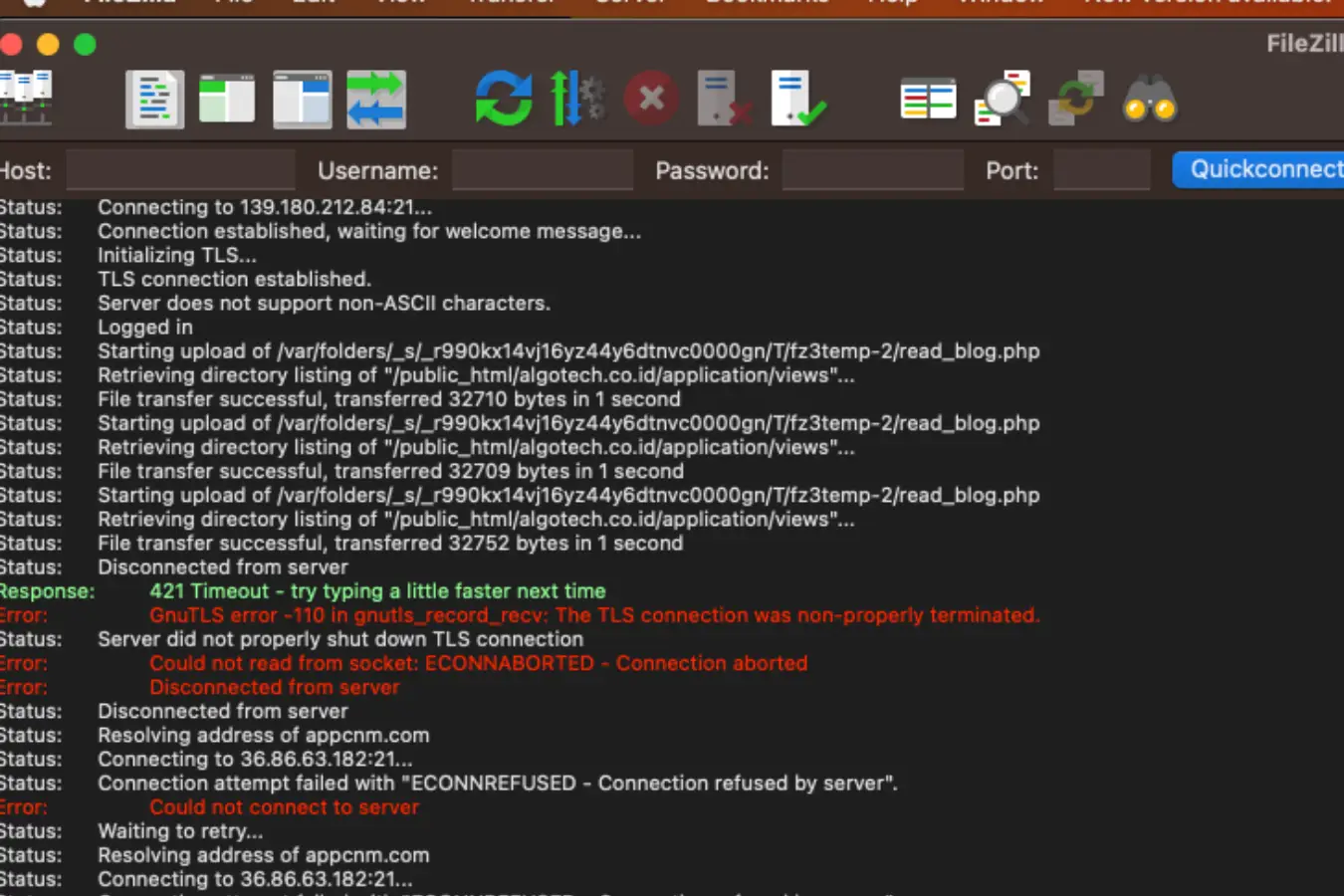
Adanya Pembatasan Firewall atau Antivirus
Firewall maupun program antivirus ternyata mampu memblokir koneksi FileZilla apabila dianggap sebagai sebuah ancaman. Ini juga menjadi faktor paling umum yang biasanya mengakibatkan munculnya pesan error.
Kesalahan Pada Konfigurasi
Err connection refused Filezilla juga dapat disebabkan karena adanya kesalahan konfigurasi misalnya port atau host yang salah. Biasanya hal tersebut dapat terjadi apabila Mitra Algotech telah salah dalam memasukkan informasi ketika sedang mengatur koneksi.
Cara Mengatasi Masalah Err Connection Refused
Terlihat sepele, tetapi sebagai pengguna Mitra Algotech pastinya akan merasa kesal ketika pesan Err Connection Refused Filezilla tersebut muncul. Sebenarnya Mitra Algotech tidak perlu merasa kesal secara terus-menerus karena ternyata terdapat sejumlah cara yang bisa digunakan untuk mengatasi masalah ini. Walaupun demikian, Mitra Algotech harus benar-benar memastikan apabila telah menjalankan setiap langkah dengan hati-hati dan tidak sampai salah. Nah, daripada penasaran berikut ini beberapa cara yang dapat digunakan untuk mengatasi masalah pesan muncul di atas.
Mengubah Port FTP
Seperti sudah dijelaskan sebelumnya bahwa salah satu penyebab pesan tersebut bisa muncul adalah port salah. Port FTP mempunyai fungsi sebagai pintu masuk khusus yang digunakan oleh aplikasi FileZilla untuk melakukan komunikasi dengan server FTP.
Port tersebut menjadi saluran melalui mana data file akan dikirimkan dan diterima dari komputer pengguna dan server hosting. Secara umum, jenis port FTP yang paling sering digunakan adalah port 21. Walaupun demikian, di beberapa kasus mengganti port 21 menjadi 22 justru bisa menjadi solusi mengatasi masalah di atas. Berikut ini langkah-langkah mengubah port FTP untuk mengatasi masalah Err Connection Refused Filezilla:
Buka aplikasi Filezilla
- Klik file di menu atas kemudian dapat klik pada site manager
- Di menu inilah, klik situs yang akan diubah port dan pilih New Site untuk membangun situs baru
- Geser ke bagian kanan, kemudian dapat memilih SFTP – SSH File transfer Protocol di dalam opsi protocol
- Input 22 pada kolom port
- Bagian Host, User dan password jangan diubah
- Tab pada connect untuk membuat sambungan.
- Periksa Detail Server FTP
Selain menggunakan cara di atas, Mitra Algotech juga dapat memeriksa bagian detail server FTP. Biasanya detail tersebut akan mencakup informasi yang dibutuhkan agar bisa menghubungkan FileZilla ke server. Misalnya adalah hostname, username, password dan port.
Perlu Mitra Algotech ingat bahwa kesalahan satu informasi saja ternyata bisa menyebabkan sambungan akan ditolak nantinya. Untuk melakukan pemeriksaan detail sangat mudah, pengguna dapat langsung mengikuti sejumlah langkah berikut:
- Silahkan login ke hPanel dan tab pilihan kelola pada akun hosting
- Di menu dashboard pengelolaan hosting, silahkan pilih File – akun FTP di sebelah kiri
- Pengguna akan menemukan detail akun FTP
- Buka aplikasi FileZilla dan pastikan sudah menginput detail dengan benar pada kolom tersedia
- Pengguna bisa mengklik Quickconnect dan periksa apakah aplikasi telah berhasil terhubung ke server hosting atau belum.
Nonaktifkan Antivirus atau Firewall
Cara lainnya mengatasi masalah di atas adalah dengan menonaktifkan antivirus serta firewall pada PC Mitra Algotech. Walaupun kedua jenis software diatas mampu melindungi perangkat dari malware, virus ataupun program berbahaya lainnya, tetapi apabila pengaturannya terlalu ketat justru menyebabkan Filezilla gagal terhubung ke bagian server.
Untuk mematikan aplikasi antivirus dan firewall tersebut tidaklah sulit pada PC. Berikut ini, kami berikan cara untuk menonaktifkan kedua software melalui Windows 11.
- Akses menu windows Search dan ketik Windows Security
- Buka aplikasi dan pilih Virus & Threat Protection settings
- Pilih manage settings
- Nonaktifkan software antivirus di menu tersebut.
Sedangkan apabila Mitra Algotech merupakan pengguna PC dengan MacOs, maka bisa mematikan software firewall tersebut dengan cara berikut:
- Buka system setting
- Kemudian pilih network
- Dan tap pada firewall.
Mengkonfigurasi Mode Pasif Pada FileZilla
Mitra Algotech dapat mengatasi masalah err connection refused FileZilla dengan cara mengkonfigurasi mode pasif terlebih dahulu. Mode pasif merupakan salah satu cara transfer di dalam protokol FTP yang nantinya akan memungkinkan aplikasi FTP client seperti FileZilla memperoleh data dari server FTP agar jauh lebih efisien. Untuk melakukan konfigurasi itulah tidaklah sulit seperti di bayangan, Mitra Algotech langsung bisa menyimak tutorialnya:
- Buka menu network configuration wizard pada Filezilla
- Pada tampilan Firewall and router configuration wizard, klik Next
- Di jendela selanjutnya yakni mode transfer, pilih Passive (recommended)
- Aktifkan ceklis di opsi Allow Fallback to other transfer mode on failure dan tab nex
- Kemudian bisa melakukan konfigurasi external IP address
- Lanjut pilih Use The Server’s external IP Address instead, lanjut klik Next
- Kemudian langsung pilih opsi Get External IP Address from the following URL
- Isi dengan alamat http://ip.filezilla-project.org/ip.php dan klik Net
- Berikutnya adalah konfigurasi port range dengan pilih Ask operating system for a port – next
- Lakukan pengetesan Filezilla dengan pilih Test.
Bagi yang sering membuat menggunakan aplikasi Filezilla maka pernah mengalami masalah di atas dan membuat kesal terutama kalau pekerjaan harus diselesaikan segera. Tetapi jangan khawatir! Sekarang Mitra Algotech bisa dengan mudah mengatasi masalah err connection refused filezilla tersebut.